안녕하세요! 오늘은 TM-250U마이크를 구매하고, 리뷰해보려고 합니다!
구매하기 전에 정보가 많이 없고, 또 설치 방법도 설명해 주는 데가 없더라구요ㅠㅠ
그래서 고민고민하다가 구매한만큼 제가 직접 설치해보고, 연결도 해본 후 리뷰합니다!!
타스캠 TM-250U 마이크 구성품
TASCAM TM-250U 녹음 USB 콘덴서 마이크 패키지 FS10 : 미디어퍼스트
[미디어퍼스트] 음향 영상기기를 취급하고 있으며 안심하고 편안한 쇼핑이 될 수 있도록 노력하고 있습니다.
smartstore.naver.com
저는 네이버 쇼핑에서 최저가로 구매했어요!


엄청 큰 박스로 왔어요. 안에는 타스캠 TM-250U 마이크, 팝 필터, 마이크 거치대 세 가지가 들어 있습니다! 유튜브 창수님 리뷰보고 구매했는데, 아무래도 팝 필터와 마이크 거치대가 필요할 것 같아서 같이 구성되어있는 세트로 구매했습니다!

짠!!뜯어보겠습니다!

먼저 박스를 열면 이렇게 외부로부터 보호받고(?) 있는 마이크와 미니 거치대, 연결선이 들어 있습니다!

이렇게 풀어서 나열해 보면, 더 명확히 눈에 보이죠?
타스캠의 기능 및 특징에 대해 영어로 써져있는 것과 다른 하나에는 각종 언어로 이것저것 설명되어 있는데, 딱히 도움을 주는 정보는 없는 듯 합니다!!ㅎㅎ 설치 방법 이런게 나와 있는게 아니었거든요..또륵.. 그렇지만!! 제가 설치방법을 구해왔답니다!! 밑에서 보여드리도록 할게요!!
조립 방법
1. 타스캠 TM-250U 마이크 조립

이렇게 포장을 다 뜯은 상태입니다!

마이크 포장을 완전히 뜯으면 이렇게 영롱해보이는 새 마이크가 나와요! 손잡이는 무광이고, 음소거 기능을 담당하는 MUTE버튼과 음량을 조절하는 손으로 움직이는 두가지 버튼이 있어요. 제가 작동하면서 확인해보니, GAIN이라고 쓰여있는 버튼은 외부소리를 얼마나 수음하는지에 관한 것이었고 VOLUM버튼은 말 그대로 녹음되는 소리 크기였습니다.

먼저 거치대 다리를 펴서 세워두었습니다! 따로 높이를 조절할 수는 없고 항상 저렇게 펴야해요. 조금이나마 높이를 조정하고 싶다면, 저기 가운데 부분에 돌리는 것으로 살짝 더 높일 수 있습니다!


그리고 마이크와 연결시켜주는 부품을 조여주어서 조립해줍니다! 손으로 만지고 있는 부분을 꽉 조여주셔야 마이크가 움직임 없이 가만히 있습니다. 그래서 마이크 위치를 바꾸어 줄 수 있어요. 그리고 마이크를 위에서 아래로 눌러주어서 끼어줍니다! 이때, 빳빳해서 잘 안들어가는데, 부서질까 걱정하시지 마시고 위에서 아래로 푹! 눌러주시면 들어가더라구요!!
2. 팝 필터 조립


저처럼 팝 필터 처음 조립해보시는 분들은 아시겠지만, 어디다가 끼워넣어야 하는건지 모르겠더라구요..? 그래서 연구하다가 마이크 대에다가 끼워넣었더니 안정적이더라구요! 팝 필터는 요리조리 움직이는 게 가능하니까 조립이 쉬웠어요! 아 그리고, 팝 필터가 왜 필요하냐고 물으신다면, 파열음을 걸러주어서 음질을 더 깨끗하게 만들어주기때문이에요! 팝 필터는 무조건 추천합니다!!
3. 마이크 거치대 설치

거치대 상자를 열면 이렇게 3가지 부품이 들어있어요! 책상에 조립할 수 있도록 끼우는 것, 마이크 걸어두는 것 2가지를 대에 조립해야 해요. 조립도 너무 쉬워요!!

그.런.데......이게 무슨일이죠..? 타스캠 마이크를 구매했으니, 타스캠 마이크의 사이즈에 맞는 것을 보내주실 줄 알았는데...
페이지에 들어가서 다시 확인해보니, 일반 마이크 꽂을 수 있는 사이즈더라구요ㅠㅠㅠ 타스캠 마이크는 조금 더 굵은데 말이죠...😭
그래서 따로 저 부분을 어떻게 구매해야하나 생각중입니다.. 그래도 세트 구성품 가격이 팝필터 따로사는 가격과 배송비까지 고려해보면 비싼 건 아니었지만, 그래도 안맞는 거치대가 오다니...!!! 한 번 문의해봐야겠어요ㅜㅜ 여러분 참고하시라고 말씀드립니다!
노트북 및 PC연결 방법

먼저 연결선으로 저는 노트북과 연결해보려고 했어요.먼저 마이크 아래 단자에 연결해줬습니다. 이때, 사진에서 보시다시피 완전히 들어가지는게 아니더라구요!! 휴..저는 한참 해맸어요ㅠㅠ 왜 안들어가지는거지..? 이러면서 부품 오류인가 싶었는데, 그게 아니라 딱 저만큼 들어가는게 맞는거더라구요!ㅎㅎ 또한 저기 옆에 보이시는 이어폰 단자있는데, 녹음하시고 바로바로 확인하실 분들은 이어폰을 끼고 녹음하시는 것을 추천드립니다!
그리고부터 해매기 시작했답니다.. 저는 맥북 사용자인데, 제가 노트북 업데이틑 안해놔서 연결이 안되는거 있죠?ㅠㅠ
그래서 어디에 설치 방법이 나와있나 찾다가..

이렇게 마이크 포장 박스 뒷면에 QR코드가 있더라구요. 찍어봤더니 나오더라구요!!
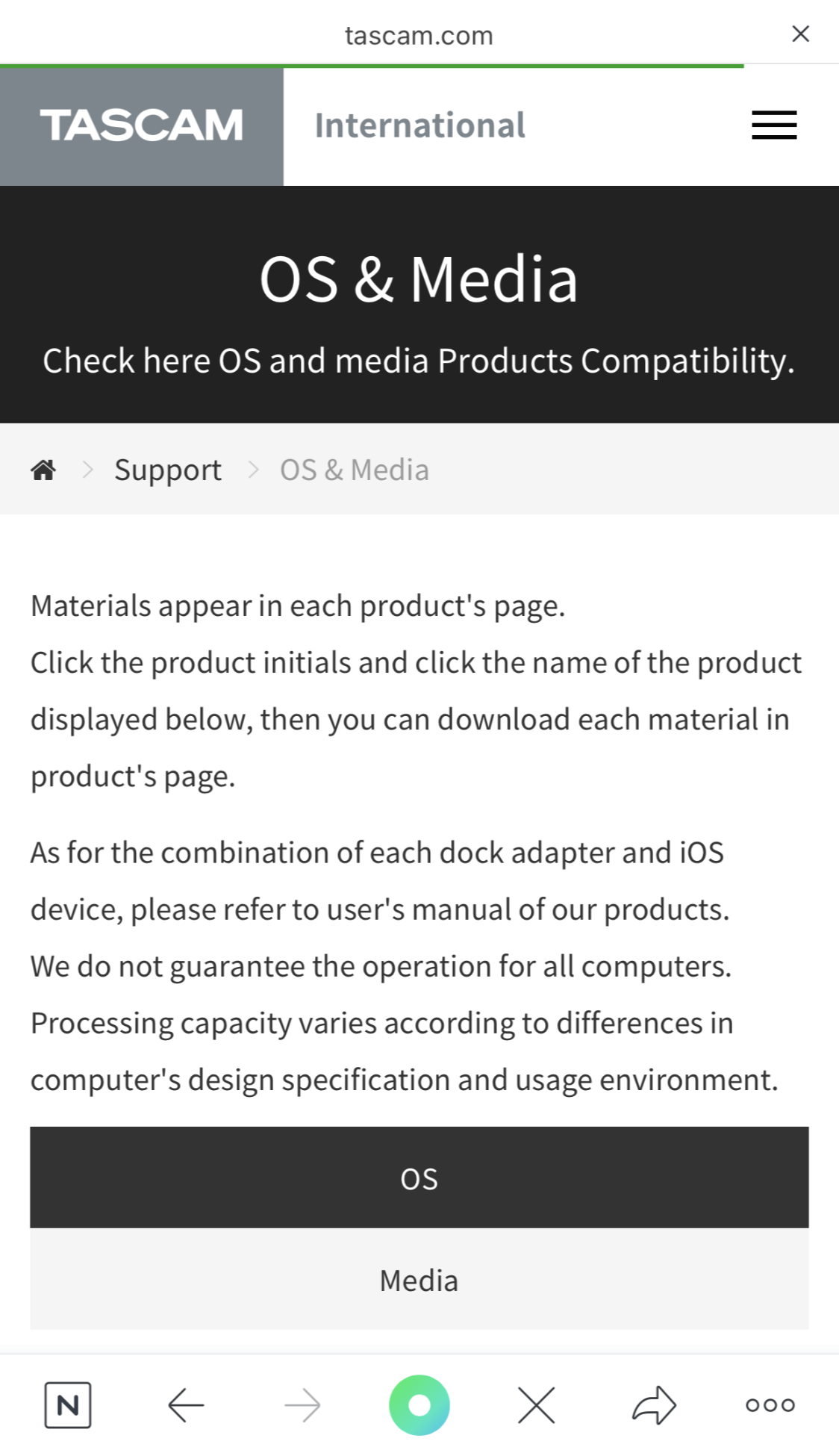

QR코드에 들어가시면 왼쪽의 화면이 떠요. 그러면 쭉 내리셔서 TM-250U를 찾으시고 누르시면 됩니다.

그러면 이렇게 맨 밑에 화면을 보여줍니다. 이렇게 마이크가 사용가능한 환경을 보여주고 있어요!! 마이크 구매 전에 확인은 필수입니다!!
저는 결국 노트북 업데이트를 해서 macOS catalina환경에서 사용하게 되었습니다! 환경이 갖추어지고 나면, 본인의 노트북, 컴퓨터 등에서 오디오 환경설정에 떠요!!

오디오 환경설정 메뉴얼은 download페이지에 있는데, 이걸 찾기 힘드신 분들은 밑에 캡쳐본을 보시면 될 것 같아요!!

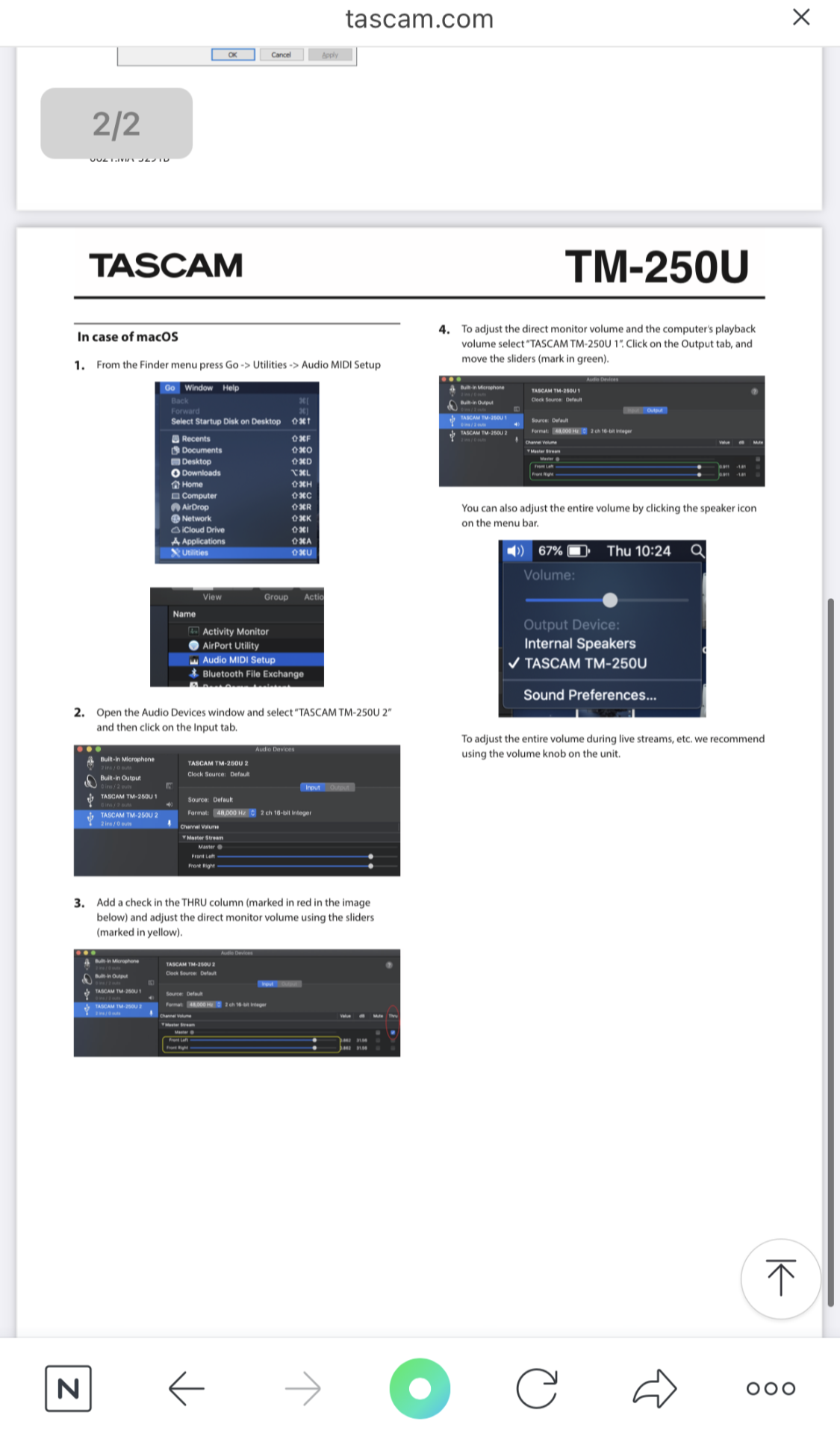
이렇게 각각 윈도우와 MAC환경에서 오디오 설정하는 방법이 있습니다. 이게 중요한 부분인 것 같은데, 왜 박스에는 설명서를 넣어주시지 않은 것인지...!!! 우여곡절 끝에 저도 연결했네요!!
그런데 생각해보니 그럼 어떻게 녹음하지?라는 생각을하고 보니, 녹음하는 프로그램은 여러가지가 있더라구요.
프리미어, 어도비 오디션, ASIO4ALL 등등 그런데..거의 유료구만... 초보자인 나는 무료가 필요하다구!!!
그래서 제가 찾은 것은 Audacity(오다시티)라는 무료 프로그램이었어요! 실제로 녹음해보니 녹음이 아주 잘 됩니다!! 초보자 분들이라면 추천!!
마이크 음질
음질은 따듯하고, 깨끗했어요! 수음도 잘되더라구요!! 사실 이게 제일 중요하잖아요~ 저는 처음에 슈어 마이크 구매하려다 가격보고 포기했거든요ㅠㅠ 그래서 최대한 따뜻한 음질이 나는 가성비 USB마이크를 알아봤는데, 이 마이크가 좋은 것 같았어요! 실제로도 녹음해서 들어보니 만족했구요! 여러분도 슈어 너무 비싼데 따뜻한 음질 원한다하시면 추천드릴게요!
그리고 음질은 GAIN버튼과 VOLUME버튼을 움직여가면서 녹음해보세요! 그래야 가장 자신에게 맞는 녹음 세팅이 어떤 것인지 알 수 있을거예요!!
'생활리뷰' 카테고리의 다른 글
| 속초 더블루테라 호텔 | 속초 블루테라 | 속초 호텔 더 블루테라 | 속초 더 블루테라 | 호텔 조식 포함 리뷰!! (0) | 2021.08.05 |
|---|

댓글